2 Drawer Plastic File Storage
2 Drawer Plastic File Storage
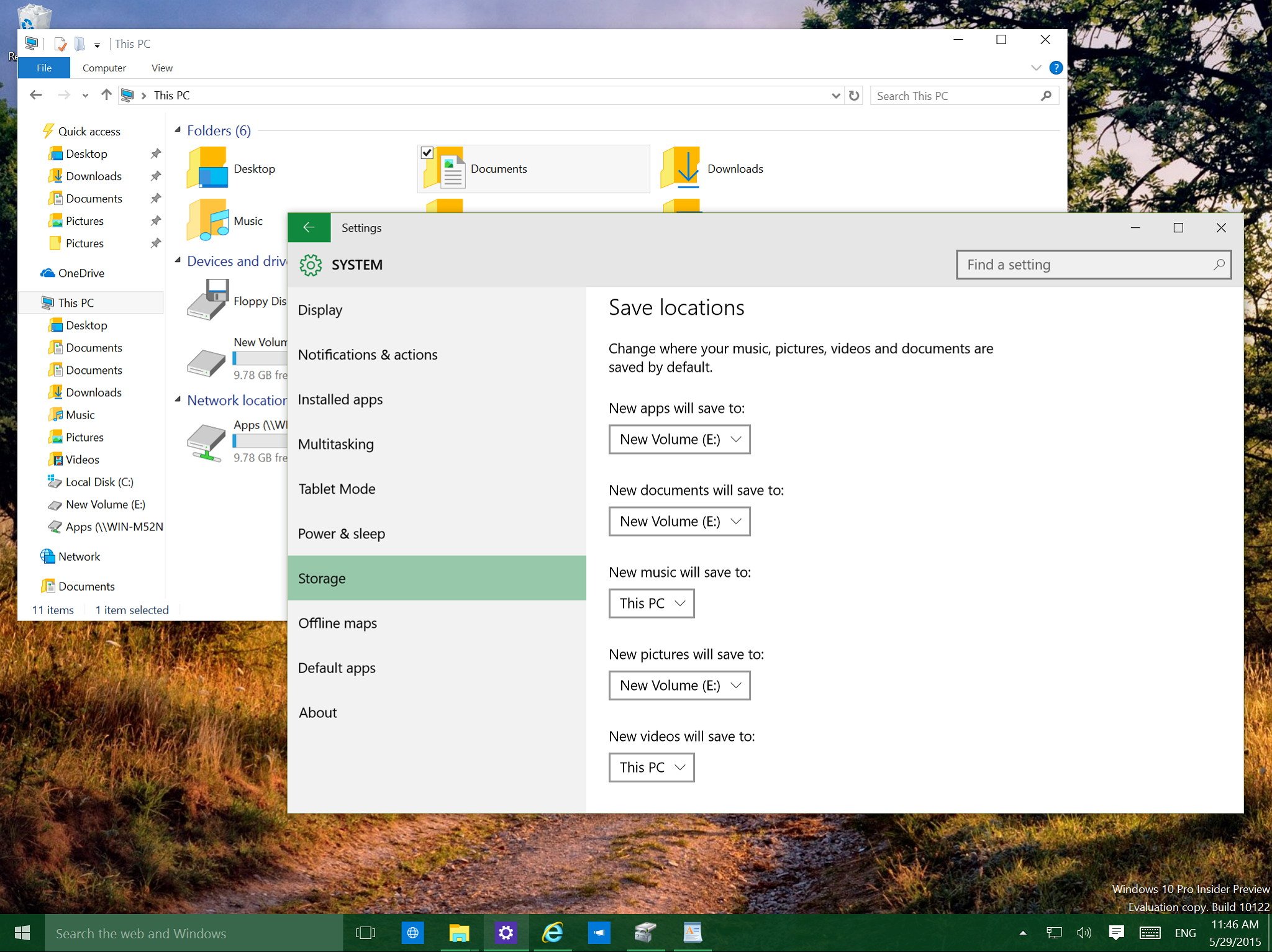
We recently got a look at how Microsoft is making it easier for Windows 10 devices with limited storage to deal with app installations by changing a simple option in Storage settings to install new apps on an external drive. Today, we are looking at how you can save local storage space by saving your files to a secondary drive automatically.
In Windows 10, Microsoft is adding some new features, many of which come from Windows Phone 8. One example is Storage Sense, which let users easily change the default save locations of documents, music, photos, and more.
The new operating system, which apparently is on track to launch later in the summer, brings a similar feature to configure specific locations to save your documents, music, pictures, and videos to an alternate location.
Shop Cyber Monday deals at: Amazon | Walmart | Best Buy | Microsoft | Dell
Follow these steps to save files to a different drive
To change the settings, simply go to the Settings app, navigate to Storage and under Save locations, change the location for each specific type of file.

The only drawback to this feature is that it will only save files to these locations after changing the settings. If you have files already stored in the "Documents" or any of the other folders, those files will not get moved to the new location.
Quickly move old file to the new location
Although, this is a good option to help you save space in your local storage, it can get a little confusing for some users. Using this new feature will not change the location for the folders listed under "This PC" in the File Explorer. Many users can end up saving and moving files in two different locations without knowing.
To avoid this issue, you can change the settings in Storage, but you also want to change the location of your account folders to the new destination.
To do this:
1- Go to File Explorer and navigate to This PC, in "Folders", right-click the "Documents" folder and click Properties.
2- Navigate to the Location tab, click the Find Target button and browse to the new location for the document's folder.

3- Copy the path from the address bar, go back to the Location tab, and paste the path in the field, and click Apply.
4- In the "Move Folder" dialog box, click Yes to allow to move the content from the old location to the new one. (Repeat the same process for each folder you change settings in Storage.)

This process will accomplish two things. First, no matter where you're in the operating system, you can be sure you'll always be saving the files to the new location. Second, this process moves all the old files in your system to the new location.
Here are a few more things you need to know
- Make sure you're using an external drive that you won't be disconnecting very often
- When you change the save location settings, files will be stored inside of a folder that has your account name
- Be consistent on how you save files moving forward
- If you disconnect the drive, the save locations settings will revert to "This PC" until you reconnect the drive
- Saving files to a secondary location doesn't replace a backup of your files, but it's an option that help in case the Windows installation gets corrupted or it just simply dies. (Though, this could also happen to the secondary location.)
How do you manage files on your PC? Let us know your experience in the comments below.
We may earn a commission for purchases using our links. Learn more.

ALL THE SAVINGS
Best Microsoft Cyber Monday deals 2021
Cyber Monday is a huge event. Expect a whole lot of online deals and expect to see those deals throughout November and December. We've got all the details you need right here.
Source: https://www.windowscentral.com/how-manage-file-storage-windows-10

Komentar
Posting Komentar